UpdraftPlus
Back up, restore and migrate your WordPress website with UpdraftPlus
Cloning your website with UpdraftClone requires clone tokens. You can check your existing clone balance by logging into the TeamUpdraft account. If you do not have enough you can buy more.
The number of tokens required depends on the size of the clone and how long it runs for.
Example:
If you want to use a size 2 clone for a period of 3 weeks the total cost would be:
Initial 24 hours cost + ( weekly cost * number of weeks )
Total cost:
2 + ( 2 * 3 ) = 8 tokens
You can clone your site in two ways, either by logging into your account or by using a clone key. Clone keys allow you or someone else to use your clone tokens.
If you are using a clone key, scroll down to the UpdraftClone key management section in your account. Click on Show existing keys to reveal your available keys. Then, copy your clone key and paste it into the appropriate field instead of using your login credentials. If you don’t have any existing keys, simply click on Create keys, and they will be generated for you.
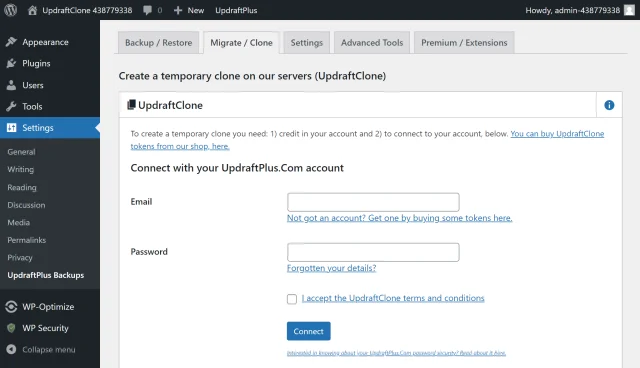
4. Choose the clone package.
5. Click the Create clone button.
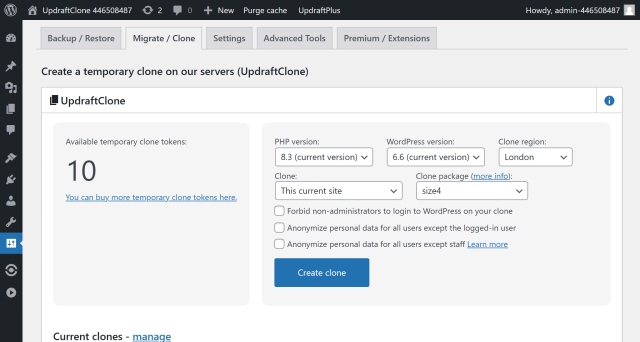
When your clone has finished setting up, you’ll receive an email containing all of the information you need to access it.
After cloning your site, you may find it is not as responsive as you would like. You can increase the speed of your clone by resizing it.
After the resizing process has completed you will receive an email. You will then be able to test the performance of the clone.
You can migrate your clone to any destination, including the site it was originally cloned from. The process is exactly the same as a normal migration. Follow the steps in our guide to easily migrate your WordPress site with UpdraftPlus.
Try TeamUpdraft’s full suite of WordPress plugins.
Back up, restore and migrate your WordPress website with UpdraftPlus
Speed up and optimize your WordPress website. Cache your site, clean the database and compress images
Secure your WordPress website. Comprehensive, feature rich and easy to use
Centrally manage all your WordPress websites’ plugins, updates, backups, users, pages and posts from one location
