UpdraftPlus
Back up, restore and migrate your WordPress website with UpdraftPlus
This step-by-step guide shows you how to migrate your WordPress website with both the free and premium versions of UpdraftPlus, starting with the free version. Click to jump to ‘How to migrate your site with UpdraftPlus Premium‘
In this tutorial we refer to your ‘source site’ and your ‘destination site’. The source site is the site you would like to copy / migrate. The destination site is the site you’re migrating to.
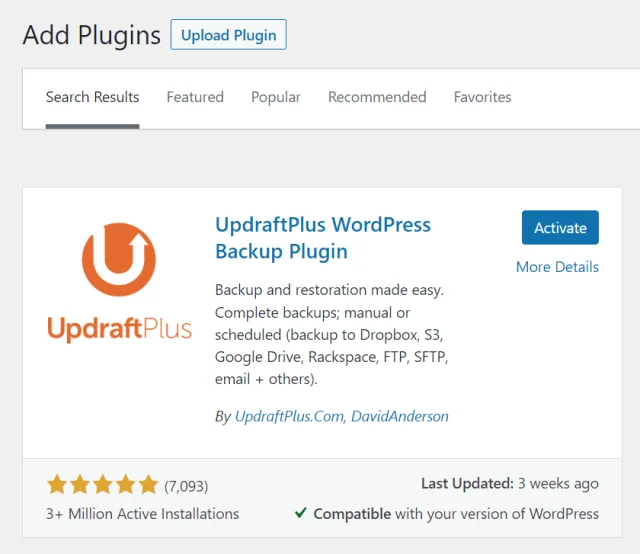
Note, only the locations highlighted in the screenshot below are available in free UpdraftPlus i.e Dropbox, Amazon S3, Rackspace, Google Drive, FTP, OpenStack, DreamObjects and email. To backup to the other cloud storage options, upgrade to UpdraftPlus Premium.
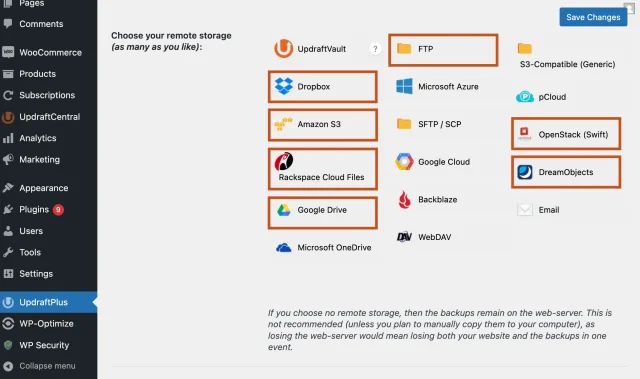
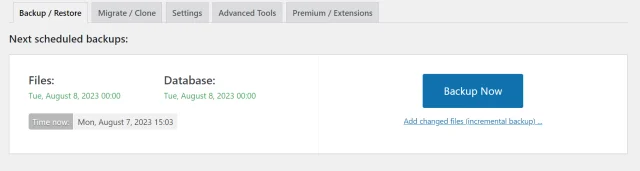
If your backup isn’t listed, click ‘Rescan remote storage’ under ‘More tasks’. Note this will display all backups from all sites connected to the remote storage location.
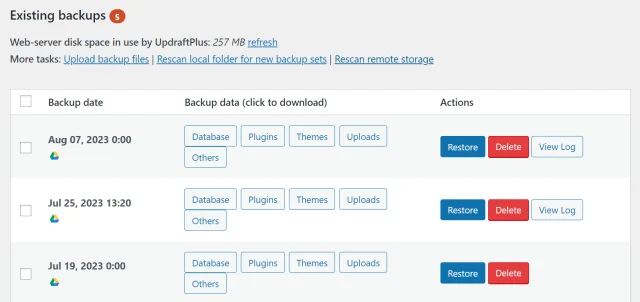
Remember, because your source site’s database has been migrated, the sign-in credentials for your destination site will no longer work and you’ll need to use the ones from your source site to login.
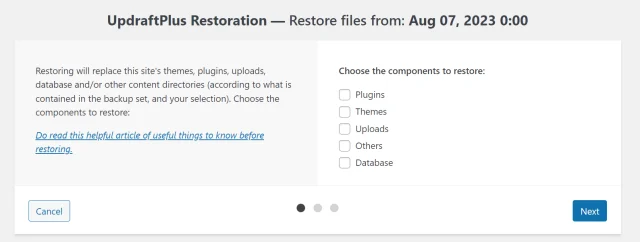
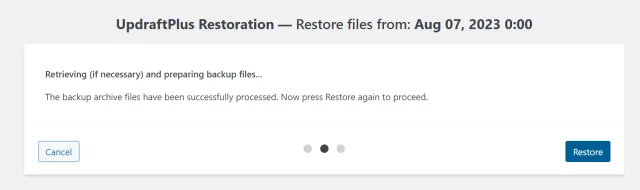
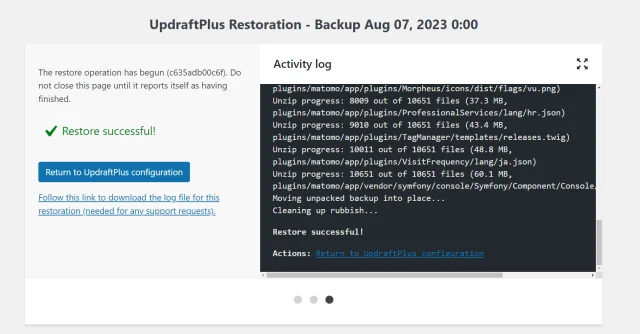
While the free version of UpdraftPlus can simplify the process of migrating your website to a new domain, it’s important to acknowledge that migration is a tricky process. In some cases, a little technical expertise may be required to address any issues that may arise.
Note, Our team can offer more support with UpdraftPlus Premium than is allowed via free support in the WordPress support forums. We can do things like take a copy of your site (minus the user data) to replicate any errors you may be experiencing or access your server configuration.
Unlike the free version, UpdraftPlus Premium allows users to fully customise every aspect of their migration, down to which plugins and themes are carried across. Another advantage is you only need to connect two sites once to then make multiple migrations in just a few clicks.
In this tutorial we continue to refer to the ‘source site’ and ‘destination site’. The source site is the site you would like to copy / migrate. The destination site is the site you’re migrating to.
Note if you already have free UpdraftPlus, you’ll need to deactivate and delete before installing Premium. See here for full installation instructions.
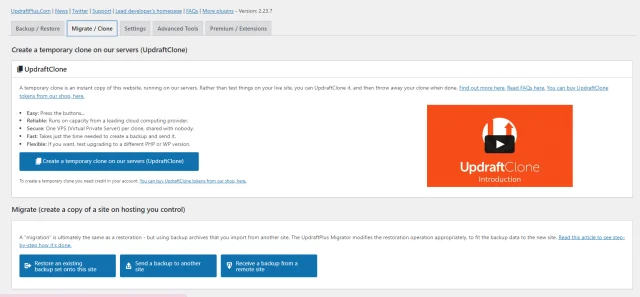
Save it in a secure location. Once you leave this page you won’t be able to see the key again.
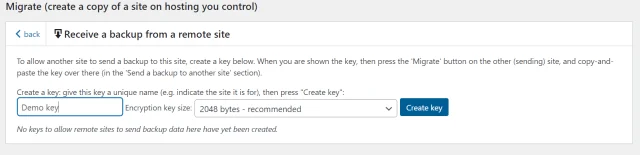
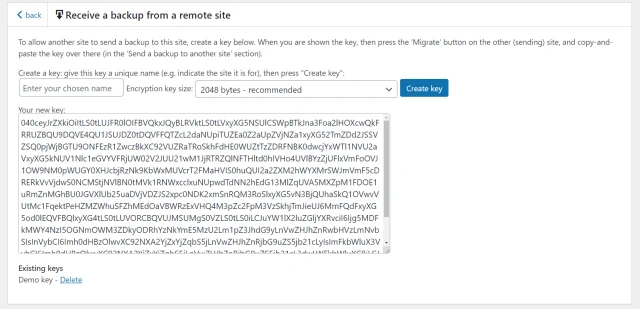
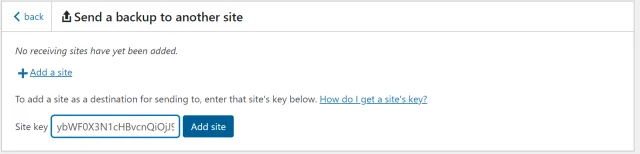

Generally, it is recommended to check all the boxes for a complete migration, but there may be cases where it’s unnecessary or undesired. For instance, if you have an existing production database for the new site and do not want to overwrite it with data from the old site.
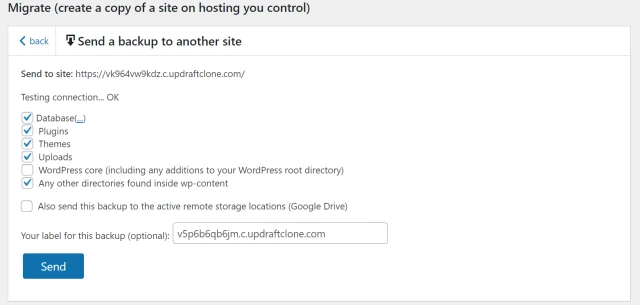
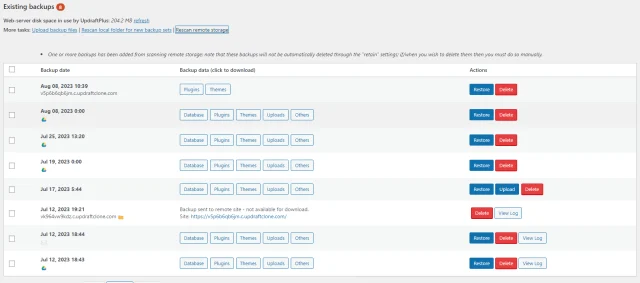
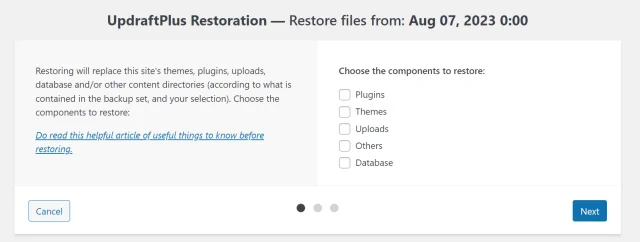
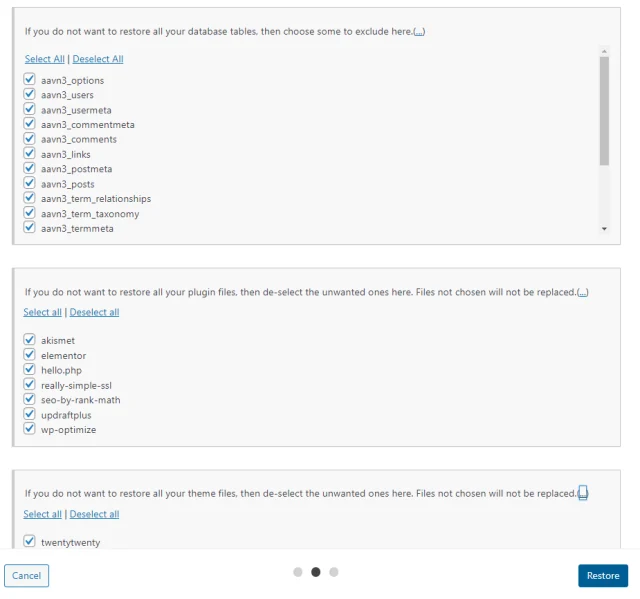
It is important to check this option as WordPress stores site URLs and page links in the database. Failure to run the search and replace could result in broken links or links pointing back to the old domain.
If all goes as expected, you should see a screen similar to this one.
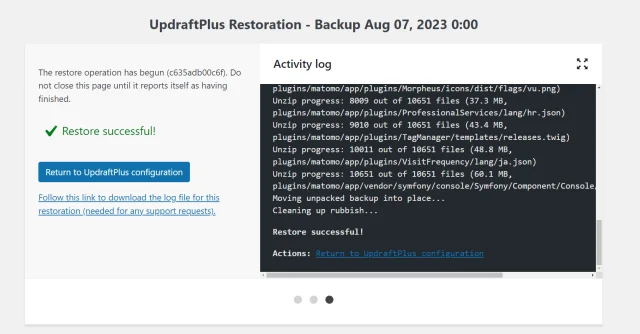
Depending on what you chose to migrate, your sign-in credentials for the new site will now have changed to be the same as the source site.
UpdraftPlus Premium makes a WordPress site migration the work of a few mouse clicks. If you encounter any issues, our friendly support team will be happy to help. 94% of support tickets are responded to in 24 hours.
Try TeamUpdraft’s full suite of WordPress plugins.
Back up, restore and migrate your WordPress website with UpdraftPlus
Speed up and optimize your WordPress website. Cache your site, clean the database and compress images
Secure your WordPress website. Comprehensive, feature rich and easy to use
Centrally manage all your WordPress websites’ plugins, updates, backups, users, pages and posts from one location
