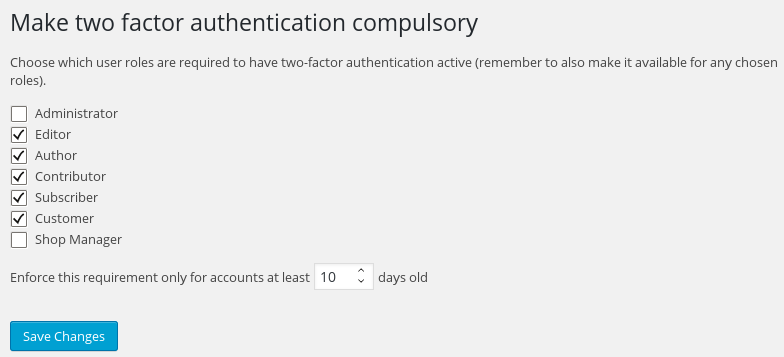Screenshots
The user is asked for their one-time password, after successfully entering their username and password on the WP login form:
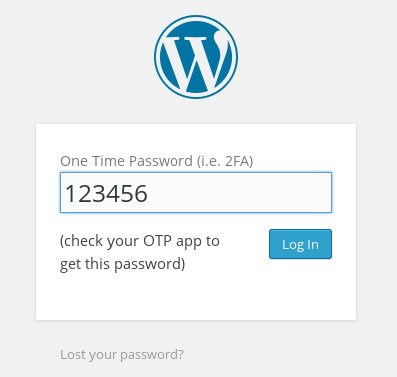
This is what the user sees if they enter their pass-code wrongly:
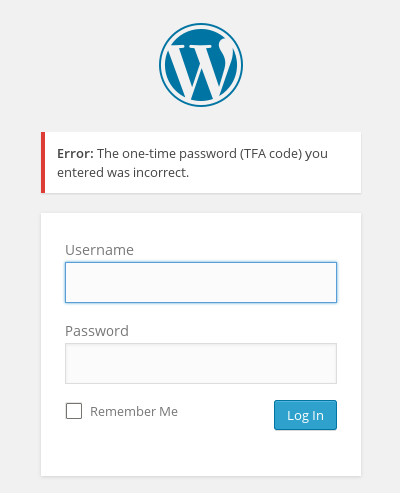
The user is asked for their one-time password, after successfully entering their username and password on the WooCommerce login form:

This is what the user sees if they enter their pass-code wrongly:

This screen is of the user editing their two-factor settings in the WP dashboard:
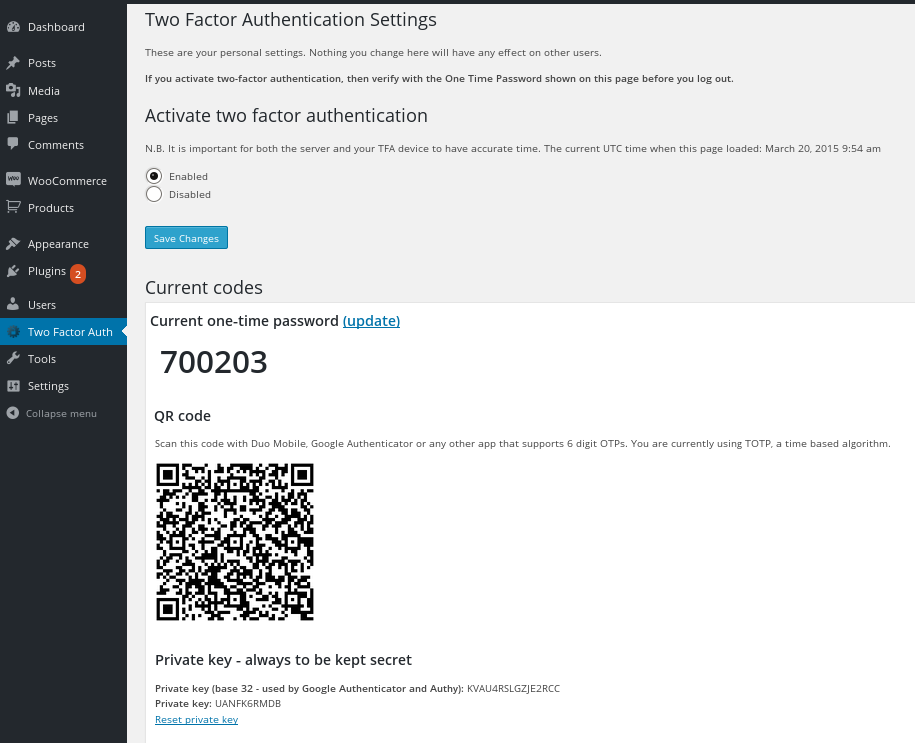
The user’s settings can also be made available to edit on the front-end, via a shortcode:
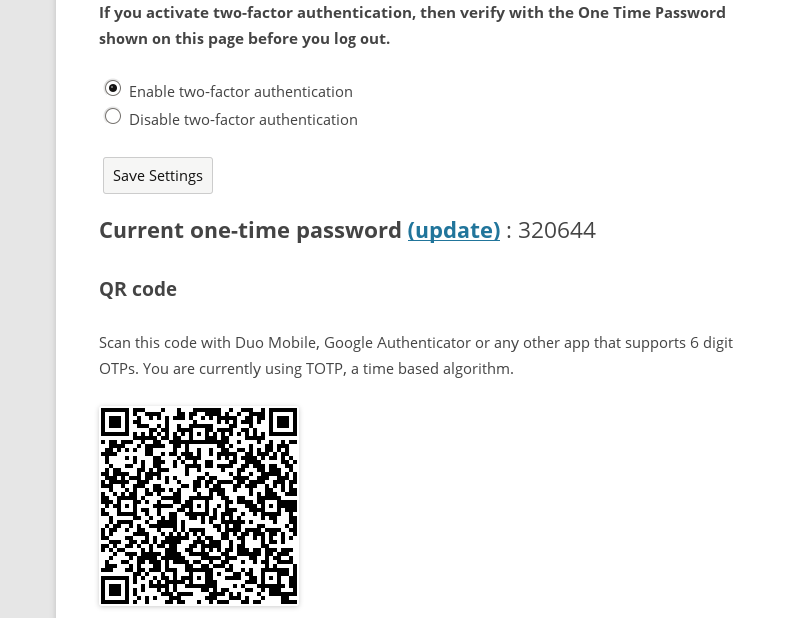
Site-wide settings for the plugin:
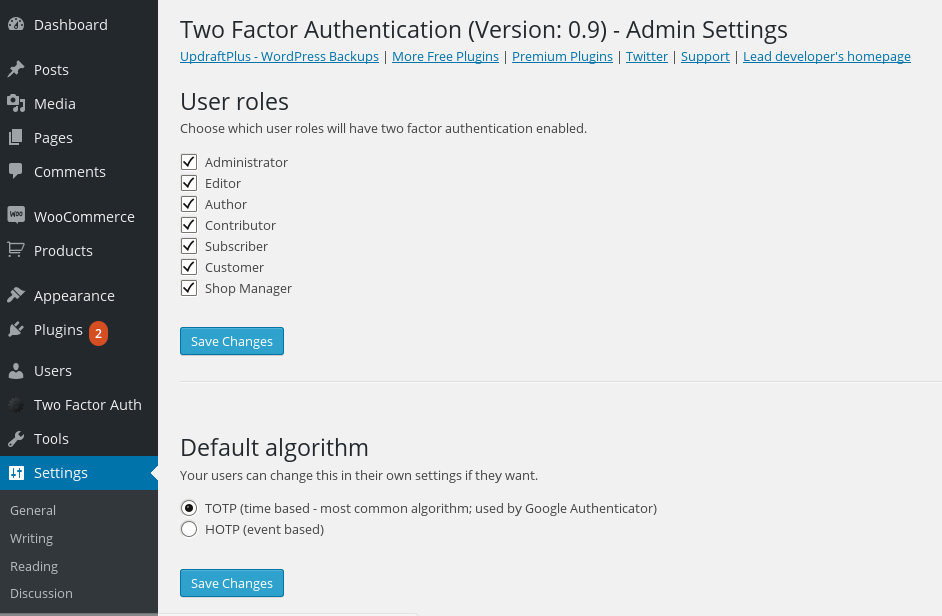
Setting policy to require TFA:
Emergency codes:

Adjusting other users’ TFA codes as an administrator:

Designing your own page for users, using shortcodes:
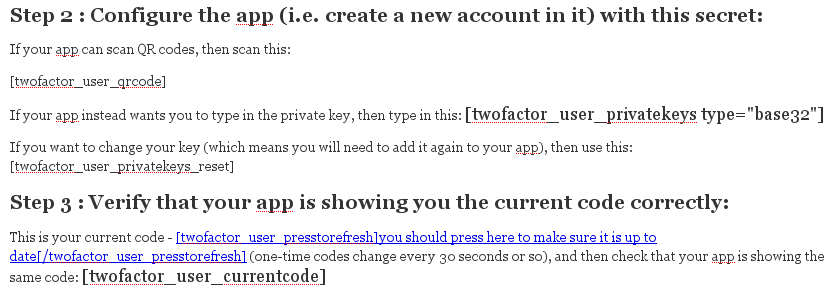
Posted in: Two-Factor Authentication